This Video Guide (VLog) explains how to move your Epic Games to a new PC with Gamelink or mklink and why I chose to start the Gamelink Series with an Epic Games game.
All gamers soon or later are facing the migration moving problem of their old games and programs to a new gaming PC.
With this video article - guide, the 2nd of the Gamelink Series you will learn and watch how to use Gamelink App to move your Epic Games games to a different PC, without re-download them from the internet and also how to move them to different than the default Epic Games directory because Epic Games Launcher doesn't support more gaming repositories than the default one on C:.
I chose to start the demonstration of Gamelink with the Epic Games and not the rest Gaming Launchers because as you will watch on this video this time the difficulty of the method skyrocketed and it is not so easy as it was on the 1st video and guide. The movement of an Epic Games game is the most tricky of all gaming launchers and for this Epic Games themselves have create an article about moving their games to different directory, but as you will watch, i am not using the same method on this video!
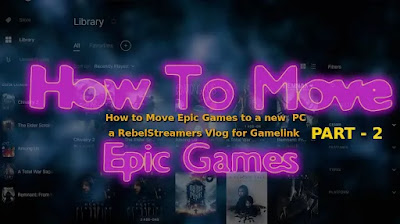
You can use both Gamelinks Apps on the directories of your manual installed Programs too because games are... programs and the logic remains the same and what is this logic? We move and replace the directory of an installed game or program with a special link that acts like the directory of game never moved. Gamelink usage is unlimited because you can create this special link on a special link, but there are some restrictions too. You should never use Gamelink App on OS directories aka System programs and directories! By Creating symbolic links with Gamelink App you can save hard disk space on C: and money by using your old or new Hard Disks for Gaming Repository or Repository for your Programs.
This video covers the 2nd of the 2 functionalities that the 2 Gamelink Apps have and this functionality is to create a Gamelink of a directory to the location of an installed game or program. Since both Gamelink Apps are frontends utilities of embedded windows console program mklink.exe they need Admin Rights, but If you don't trust my app (yeap it's mine and you can learn why i created Gamelink on the 1st Vlog) you can use mklink commands instead and if you want to use Gamelink you can download it for free from here: 🔗 https://gamelink.gr/ ) and you can use them from any place you extract them.
Also, I chose to move Chivalry 2 from my main gaming PC to a Different Disk on a new streaming PC (D:) and not to (C:) where is the default location of Epic Games installed disk, but the procedure is exactly the same for (C:) for 2 reasons. Chivalry 2 takes 24 GB space and it is not a big game (we have seen recently games with much more than 100GB), it is not a small game either and it is using easyanticheat protection, that means driver and service something that i was afraid that it will create problems but it didn't as you will see on this video.
Closing this part about the video you will watch on this page, if you want to move your Epic Games game to (C:) and not to (D:) or any other Disk just replace the (D:) locations of the video with the equivalent locations of your Epic Games launcher location on (C:) or any other and skip the part of the symbolic link creation. The Logic remains the same.
The most important part of this video is the .egstore folder inside the old Epic Games game directory. If it doesn't exist, there is no way to use your existent game folder. Personally, I didn't find a way to move my Epic Games without the used .egstore and its folders and this is the reason I chose to start the Gamelink Series with Epic Games Launcher. So before you start moving your old game directory to a usb disk to transfer it to your new gaming PC check if this .egstore still exists!
Enough with words, watch the video to learn how to use Gamelink to move your Epic Games to a new PC.
🔑 The method you just watched, works only on Epic Games games!
💭How to move Epic Games with Gamelink to a new PC Video Steps:
- Start the installation of your game in the New PC from inside Epic Games Launcher.
- When it is at the 1% exit the Epic Games Launcher just like you see on the video ( be sure is not running hidden inside taskbar).
- Copy the files inside the new Pending folder of .egstore and after you delete the old files inside the Used Pending folder paste and replace them with the New Pending files.
- After that, delete the whole new game's directory that the Epic Games launcher created.
- Now, we either move the old game folder in epic launcher's game location or you create a symbolic link to the default epic games game location with Gamelink app By Ticking the Small Box or the mklink.exe from console as administrator (both needs admin rights because mklink demands it) as you watched on this video.
- When you start Epic Launcher again it says install but since it has the new pending files it will verify the old files and it will update them if it is necessary.
- When it is finished play your game!
That's all Folks, Happy Gaming, Always!
References for the Creation of the Video:
🎦 Video created with Openshot (3.1.1.version for windows that is the best and super stable version i used so far with only some adjustments on caching ) and you can download it for free: 🔗 https://www.openshot.org/download/
🎦 Desktop recorded with OBS and you can download it for free from here:🔗 https://obsproject.com/
📷The image of this article and the thumbnail of the Video created with Gimp for Windows and you can download it for free:🔗 https://www.gimp.org/downloads/
🎵 Songs Used on this Video:
1. Hybrid Cinematic Gaming Cyberpunk by Alex-Productions ( No Copyright Music ):
🔗https://youtu.be/xv7hd53q9rI
2. Golden by Vibe Tracks (Youtube Audio Library)
🔗https://youtu.be/8V2AReHDub4
3. Faith by Vibe Tracks (Youtube Audio Library)
🔗https://youtu.be/5I1CG-CXi8I

